Jos olet siirtänyt sivustosi verkkotunnukselta toiselle tai vaihtanut tilisi pääverkkotunnuksen, sinun on varmistettava, että WordPress-asennuksessa käytetään uutta verkkotunnusta/URL-osoitetta.
Tässä oppaassa näytämme, miten voit muuttaa sivuston URL-/verkkotunnusosoitteen WordPressissä phpMyAdmin-tietokannan kautta.
Etsi WordPressin MySQL-tietokannan nimi
Voit ohittaa tämän kohdan, jos sinulla on vain yksi MySQL-tietokanta. Mutta jos sinulla on useita tietokantoja etkä ole varma, mikä niistä on kytketty WordPressiin, noudata alla olevia ohjeita.
WordPress tallentaa MySQL-tietokannan nimet ja kirjautumistiedot wp-config.php-tiedostoon. Tämä tiedosto sijaitsee hakemistossa, johon WordPress on asennettu:
- Kirjaudu cPaneliin ja avaa Tiedostonhallinta (File Manager).
- Valitse verkkotunnuksen kansio, jos kyseessä on lisäverkkotunnus (addon domain), tai “public_html”, jos kyseessä on pääverkkotunnus.
- Avaa wp-config.php-tiedosto ja etsi rivit, joissa on DB_NAME. Tämän parametrin arvo on tietokantasi nimi.
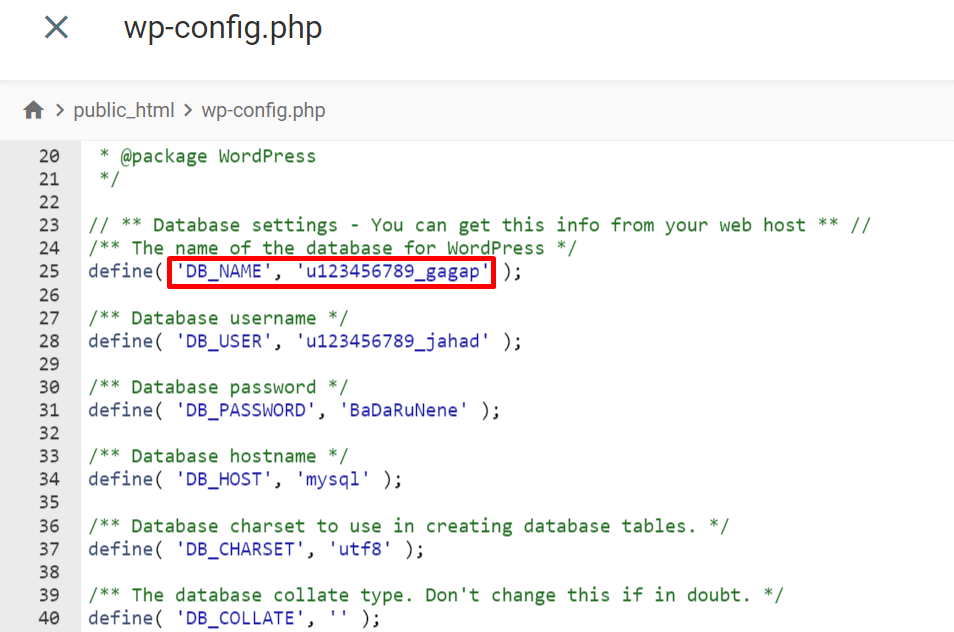
URL-osoitteen muuttaminen tietokannassa
Voit muuttaa WordPressin URL-osoitteita MySQL-tietokannassasi seuraavasti:
1. Siirry phpMyAdminiin cPanel-hallintapaneelissasi.
2. Valitse tietokanta, joka on kytketty WordPress-sivustoosi, ja avaa SQL-välilehti.
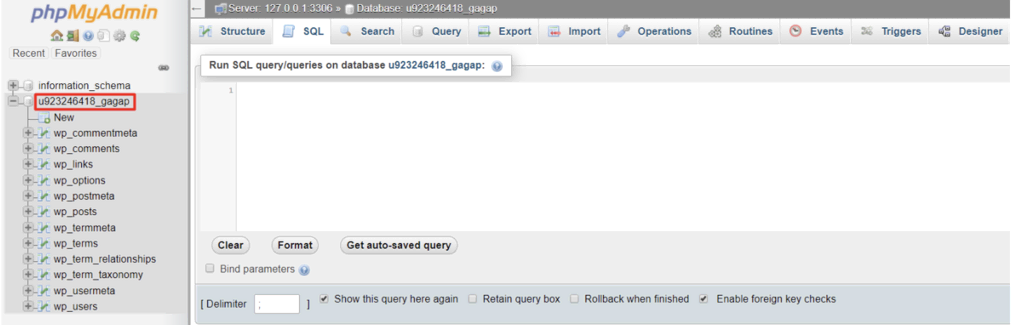
3. Syötä/kopioi alla oleva SQL-komento, jotta vanha URL korvataan uudella URL-osoitteella tauluissa wp_options, wp_posts ja wp_postmeta.
UPDATE wp_options SET option_value = replace(option_value, 'oldurl.com', 'newurl.com') WHERE option_name = 'home' OR option_name = 'siteurl'; UPDATE wp_posts SET guid = replace(guid, 'oldurl.com','newurl.dk'); UPDATE wp_posts SET post_content = replace(post_content, 'oldurl.dk', 'newurl.dk'); UPDATE wp_postmeta SET meta_value = replace(meta_value,'oldurl.dk','newurl.dk');
4. Korvaa 'oldurl.com' nykyisellä WordPress-osoitteellasi ja 'newurl.com' uudella WordPress-osoitteellasi.
5. Muista tarkistaa, onko taulujen etuliite (table prefix) jokin muu kuin oletuksena oleva “wp_”, ja muokkaa SQL-komentoa tarvittaessa.
6. Paina ’Go’, jolloin näet onnistumisviestit sekä muutettujen rivien lukumäärän.
7. Tarkista lopuksi muutokset avaamalla wp_options-taulu ja varmistamalla, että siteurl ja home -sarakkeiden arvot on päivitetty oikein.
Jos kohtaat virheilmoituksia tai SQL-komennot eivät toimi, tarkista koodisi syntaksivirheiden varalta ja varmista, että käytät oikeaa taulujen etuliitettä. Ota yhteyttä hosting-palvelun tukeen lisäavun saamiseksi, jos ongelma jatkuu.
