Envisagez-vous de transférer votre hébergement web vers Polar55 ? Si oui, vous souhaiterez peut-être aussi transférer vos e-mails. Voici quelques options pour vous aider dans ce processus :
Veuillez noter que nous pouvons également vous assister dans le transfert de vos e-mails depuis votre fournisseur actuel vers nous. En savoir plus ici.
Transférer quelques e-mails importants
La solution la plus simple est de transférer vos e-mails importants vers un autre compte e-mail. Cela est possible si vous avez un nombre limité d'e-mails à sauvegarder. Vous pouvez les transférer vers un compte Gmail ou un service similaire, puis les transférer vers votre nouveau compte e-mail avec Polar55.
Transfert depuis d'autres entreprises d'hébergement - méthode 1
Si votre fournisseur d'hébergement actuel n'utilise pas cPanel, vous devrez transférer vos e-mails manuellement. Vous pouvez le faire en exportant un fichier .PST dans Outlook et en l'importer dans un nouveau compte.
Note : Il s'agit d'une solution non officielle pour transférer vos e-mails. Par conséquent, nous ne pouvons pas fournir un support étendu pour cette méthode de transfert/configuration des e-mails.
Dans ce guide, nous allons déplacer la boîte de réception et tous les sous-dossiers vers la boîte de réception.
1 : Cliquez sur la boîte de réception que vous souhaitez déplacer.
2 : Cliquez sur "Fichier" dans le menu Outlook puis sur "Ouvrir et exporter".
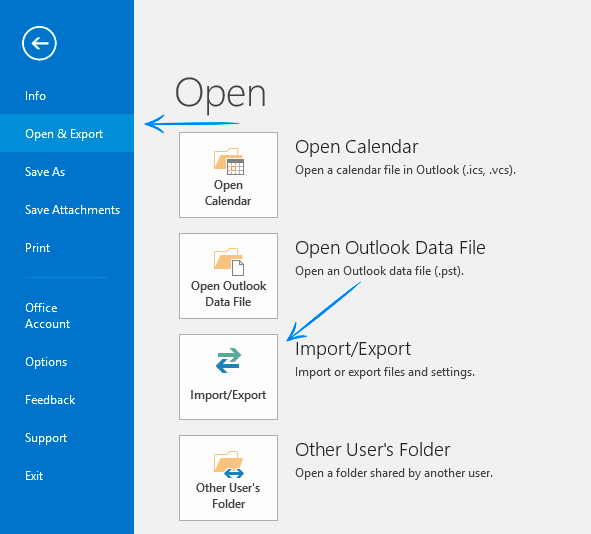
3 : Cliquez sur l'icône "Importer/Exporter".
4 : Choisissez l'option "Exporter vers un fichier" et cliquez sur le bouton "Suivant".
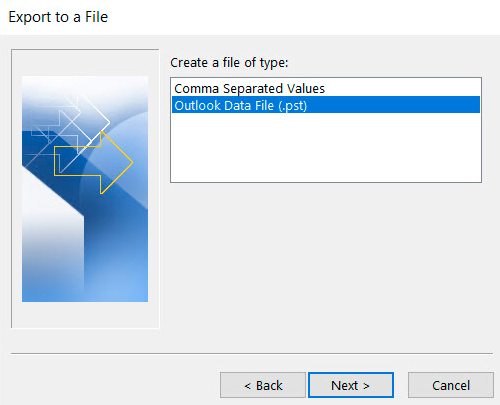
5 : Choisissez "Fichier de données Outlook (.pst)" et cliquez sur le bouton "Suivant".
6 : Assurez-vous que le bon dossier est sélectionné et cochez la case "Inclure les sous-dossiers". Cliquez sur le bouton "Suivant".
7 : Laissez les paramètres par défaut et cliquez sur "Terminer".
Votre fichier d'exportation est maintenant en cours de création. Attendez qu'Outlook exporte tous les e-mails. Vous êtes maintenant prêt à les importer dans votre compte e-mail Polar55.
1 : Supprimez votre compte e-mail une fois que vous avez exporté tous les dossiers souhaités.
2 : Connectez-vous à votre tableau de bord chez Polar55. Créez un nouveau compte e-mail.
3 : Configurez votre compte e-mail dans Outlook.
4 : Cliquez sur la nouvelle boîte de réception dans laquelle vous souhaitez importer.
5 : Cliquez sur "Fichier" dans le menu Outlook puis sur "Ouvrir et exporter".
6 : Cliquez sur l'icône "Importer/Exporter".
7 : Choisissez l'option "Importer depuis un autre programme ou fichier". Cliquez sur le bouton "Suivant".
8 : Choisissez "Fichier de données Outlook (.pst)" et cliquez sur le bouton "Suivant".
9 : Le fichier exporté précédemment peut déjà être sélectionné. Sinon, cliquez sur le bouton "Parcourir" et choisissez le fichier correct. Cliquez sur le bouton "Suivant".
Vos e-mails devraient maintenant être importés dans la nouvelle boîte de réception. Une fois terminé, il est conseillé de vérifier si tous les e-mails sont visibles dans votre webmail. Si c'est le cas, l'importation a réussi.
Transfert depuis d'autres entreprises d'hébergement - méthode 2
Si votre fournisseur d'hébergement actuel n'utilise pas cPanel, vous devrez transférer vos e-mails manuellement. Vous pouvez suivre le guide ci-dessous.
Note : Il s'agit d'une solution non officielle pour transférer vos e-mails, et nous ne pouvons pas fournir un support étendu pour cette méthode.
Lors de la configuration de notre compte e-mail temporaire, nous utilisons les paramètres suivants :
- Entrant :
- Port : 143
- Chiffrement : Auto
- Sortant :
- Port : 587
- Chiffrement : Auto
Autres paramètres possibles si vous rencontrez des problèmes lors de la configuration des comptes e-mails temporaires :
- Entrant :
- Port : 143
- Chiffrement : Aucun
- Sortant :
- Port : 995
- Chiffrement : Aucun
Voici le guide étape par étape :
Connectez-vous à votre tableau de bord chez Polar55. Créez un nouveau compte e-mail. Puisque Outlook ne permet pas d'avoir deux comptes avec le même nom, créez un compte temporaire que vous n'utiliserez pas par la suite.
Ce guide peut être appliqué à divers programmes de messagerie tels qu'Outlook, Gmail, Thunderbird, etc. Nous ne détaillerons pas les fonctions spécifiques, car elles peuvent varier d'un programme à l'autre.
Ouvrez votre programme de messagerie ou service de messagerie où les anciens e-mails sont stockés. Si vous n'avez pas encore utilisé de programme, créez un compte avec l'un des services mentionnés précédemment.
Créez un nouveau compte dans votre programme de messagerie avec l'adresse e-mail créée, où vous utilisez le nom du serveur Polar55 comme serveur entrant et sortant. Vous pouvez trouver le nom du serveur dans votre tableau de bord sous "Informations FTP & cPanel" et il sera quelque chose comme cp02.polar55.com (ceci est juste un exemple, car vous pourriez être sur un autre serveur). Puisque SSL n'est pas encore activé sur votre domaine avec nous, veuillez utiliser le port 143 pour le courrier entrant et le port 995 pour le courrier sortant.
Vous devriez maintenant avoir deux comptes su votre messagerie : votre compte original (ancien serveur) contenant tous vos e-mails et le nouveau compte Polar55, qui sera vide.
Allez dans la boîte de réception de votre ancien compte e-mail.
Sélectionnez/marque tous les e-mails.
Faites glisser tous vos e-mails vers la boîte de réception du nouveau compte e-mail. Si vous avez l'option de copier les e-mails dans votre programme de messagerie, vous pouvez l'utiliser à la place et les coller dans la nouvelle boîte de réception.
Maintenant, configurez les adresses e-mails que vous souhaitez utiliser. Vous pouvez ensuite distribuer les e-mails transférés vers les comptes e-mails souhaités comme décrit précédemment.
Vous devriez maintenant avoir tous vos e-mails dans la ou les nouvelles boîtes de réception, et vous êtes prêt à changer les serveurs de noms afin que les futurs e-mails aillent dans votre boîte de réception Polar55.
Migration de cPanel à cPanel
Si votre fournisseur d'hébergement actuel utilise cPanel, vous pouvez suivre ces étapes :
Connectez vous à votre tableau de bord et créez le compte e-mail qui doit être déplacé. Utilisez la même adresse e-mail et le même mot de passe que le compte e-mail précédent.
Téléchargez tous vos fichiers depuis l'ancien serveur en vous connectant à votre compte FTP et en sélectionnant le dossier "Mail". Ensuite, choisissez le dossier correspondant au compte e-mail que vous souhaitez déplacer. Ici, vous trouverez une gamme de fichiers et de dossiers, mais vous pouvez simplement télécharger les dossiers "new" et "cur". Si vous avez beaucoup d'e-mails, cela peut prendre un certain temps pour tout télécharger.
Téléchargez vos fichiers sur Polar55. Connectez vous à votre compte FTP chez Polar55 (vous trouverez les détails FTP dans notre e-mail de bienvenue) et sélectionnez à nouveau le dossier "Mail". Vous devriez pouvoir trouver le dossier correspondant à votre compte e-mail, que vous avez créé à l'étape 1. Ouvrez le dossier et copiez les dossiers "new" et "cur" ici. Une fois cette étape terminée, vous devriez pouvoir voir vos e-mails chez Polar55.
Les nouveaux e-mails commenceront à arriver dans votre boîte de réception Polar55 uniquement après avoir changé vos serveurs de noms pour les nôtres. Vous trouverez les informations sur les serveurs de noms à la fois dans votre tableau de bord et dans votre e-mail de bienvenue.
