Il est bien sûr possible de configurer une signature email dans votre webmail chez Polar55. Si vous utilisez Outlook ou un autre client de messagerie, vous devez configurer la signature via ce client.
Voici le guide pour notre webmail :
Connectez-vous à votre Webmail : Vous pouvez accéder à votre webmail via votre navigateur à webmail.domaine.com ou via cPanel en allant dans "Comptes de messagerie" puis en sélectionnant "Vérifier les mails".
Ouvrez les paramètres : Une fois connecté, cliquez sur "Paramètres" sur le côté gauche de l'écran. Cette icône ressemble souvent à un engrenage.
Allez dans Identités : Dans le menu des paramètres, trouvez et cliquez sur "Identités". Vous y aurez accès pour modifier vos identités email.
Sélectionnez l'identité souhaitée : Si vous avez plusieurs identités email configurées, sélectionnez celle où vous souhaitez ajouter une signature.
Ajoutez votre signature : Dans les paramètres de l'identité choisie, vous verrez un champ pour la signature. Vous pouvez y entrer le texte souhaité pour votre signature. Si vous souhaitez utiliser des outils de mise en forme comme le gras, l'italique ou les liens, cliquez sur la petite icône d'image, qui ouvrira les options de mise en forme.
Enregistrez vos modifications : Lorsque vous êtes satisfait de votre signature, faites défiler vers le bas et cliquez sur "Enregistrer" pour appliquer les modifications.
Terminez et vérifiez votre signature : Fermez les paramètres et revenez à votre boîte de réception. Dorénavant, votre signature sera automatiquement ajoutée à tous les emails que vous envoyez depuis l'identité sélectionnée.
Si vous souhaitez ajouter un logo : Si vous souhaitez inclure un logo dans votre signature, il est recommandé de garder l'image à une largeur maximale de 300 px et une hauteur de 75 px, et de vous assurer que le fichier ne dépasse pas 64 Ko.
Astuce : Pour réduire les risques que vos emails finissent dans le dossier spam du destinataire, il est conseillé de limiter le nombre de liens et d'images dans la signature.
Voici une capture d'écran montrant les boutons à cliquer pour ajouter une signature :
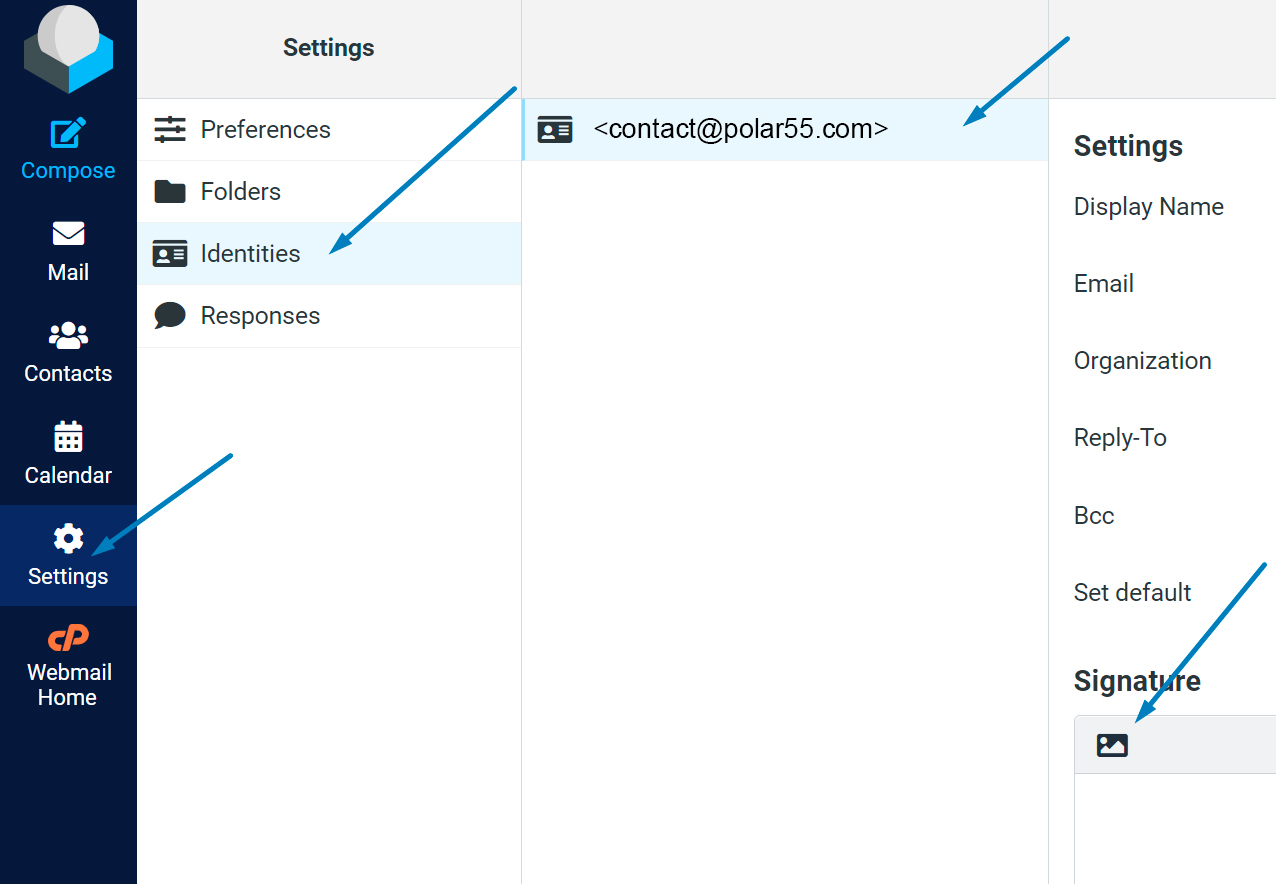
Activation du HTML et des images dans la signature
Si vous configurez votre signature avec des images et une mise en forme HTML, elle ne sera pas automatiquement appliquée lorsque vous rédigerez un e-mail.
Pour utiliser le HTML et les images dans votre signature pour tous vos e-mails, cette option doit être activée via votre webmail.
Procédez comme suit :
- Connectez-vous à votre webmail
- Accédez aux paramètres
- Sélectionnez le menu concernant la rédaction des messages
- Sous "Rédiger un message HTML", choisissez quand vous souhaitez utiliser le HTML dans vos e-mails – par exemple, sélectionnez "Toujours"
C'est tout ! Votre signature est maintenant configurée et prête à être utilisée dans le webmail Polar55.
