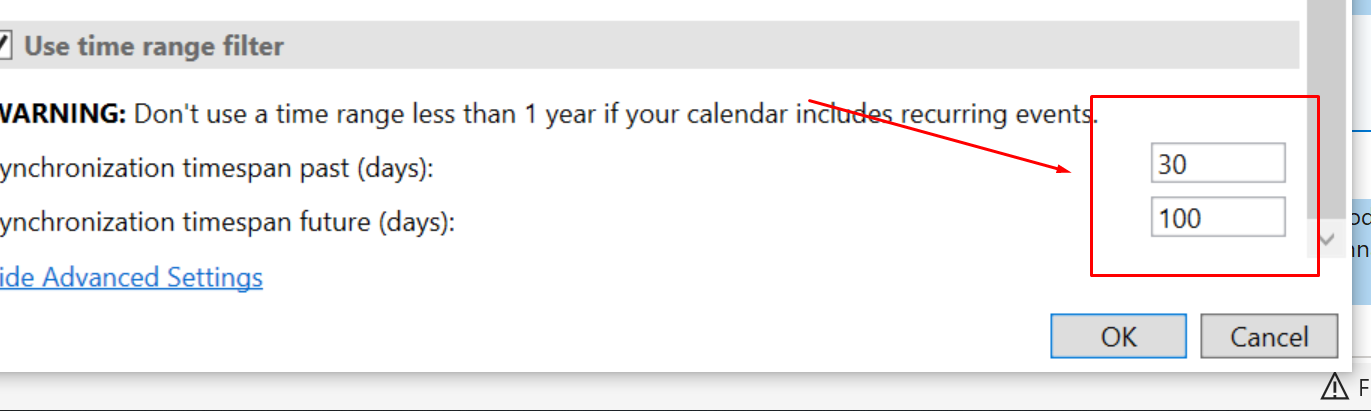Par défaut, il n'est pas possible de synchroniser les appareils Microsoft et Apple car Microsoft ne prend pas en charge le format de synchronisation CalDav en standard.
Cependant, vous avez la possibilité d'installer une extension pour Outlook, vous permettant de synchroniser ce calendrier avec celui que vous avez sur vos appareils Apple.
Astuce : Si vous avez également un iPhone que vous souhaitez synchroniser avec votre calendrier Outlook, vous pouvez suivre un guide à ce sujet ici : Comment configurer le calendrier et les contacts sur iPhone, iPad et Mac.
Télécharger et installer l'extension
Commencez par télécharger l'extension pour votre calendrier Outlook ici.
Une fois l'extension téléchargée, installez-la puis redémarrez Outlook.
Si l'extension est correctement installée, vous pourrez la voir dans votre menu.
Veuillez noter qu'il s'agit d'une extension tierce pour Outlook, et elle pourrait ne pas fonctionner avec toutes les versions d'Outlook, par exemple.
Configurer l'extension pour récupérer les événements du calendrier depuis le serveur
Dans l'extension, sélectionnez le menu "Profils de synchronisation".
Dans ce menu, faites ce qui suit :
- Cliquez sur le petit icône plus vert.
- Choisissez un nom pour votre profil.
- Sélectionnez le dossier où les événements du calendrier doivent être enregistrés. Nous choisissons simplement le dossier du calendrier dans Outlook. Veuillez noter que le calendrier sélectionné sera synchronisé avec votre calendrier cPanel.
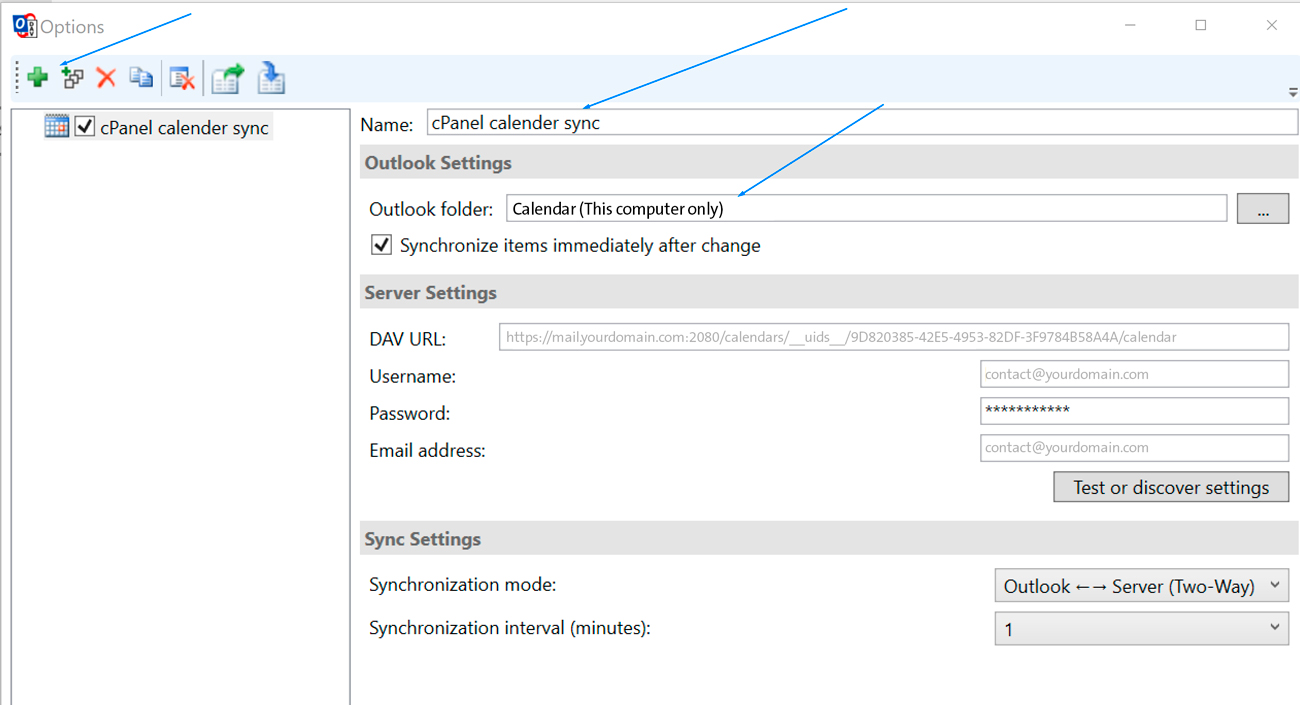
Une fois cela fait, nous devons entrer les informations de connexion pour le serveur.
Comme URL DAV, entrez "https://mail.votredomaineprincipal.fr" suivi de ":2080", ce qui donne https://mail.votredomaineprincipal.fr:2080. Bien entendu, remplacez votredomaineprincipal.com par votre propre domaine principal. Veuillez noter que dans certains cas, CalDav Synchronizer peut modifier "https://mail.votredomaineprincipal.fr:2080" pour une autre URL récupérée depuis le serveur. Si cela se produit, utilisez l'URL récupérée depuis le serveur.
Comme nom d'utilisateur, utilisez l'adresse e-mail pour laquelle vous essayez de configurer le calendrier.
- Le code est le même que celui que vous utilisez pour l'adresse e-mail respective.
Vous pouvez cliquer sur "Tester ou découvrir les paramètres" pour tester la connexion. Si cela fonctionne, vous recevrez un message de succès.
Dans certains cas, CalDav Synchronizer vous demandera d'ajouter un slash (/) après l'URL CalDav—veuillez le faire si cela vous est demandé.
Sous "Mode de synchronisation", sélectionnez "Bidirectionnel" s'il n'est pas déjà sélectionné pour vous.
Vous pouvez choisir la fréquence de synchronisation sous "Intervalle de synchronisation."
Maintenant, votre calendrier devrait se synchroniser avec votre iPhone ou Mac et le webmail.
Erreurs et solutions :
Beaucoup d'événements dans votre calendrier webmail ?
Si vous avez beaucoup d'événements à synchroniser depuis votre webmail, vous devrez peut-être réduire le nombre de jours de synchronisation, afin de ne synchroniser que les 30 derniers jours et, par exemple, 100 jours à venir, comme montré ci-dessous :
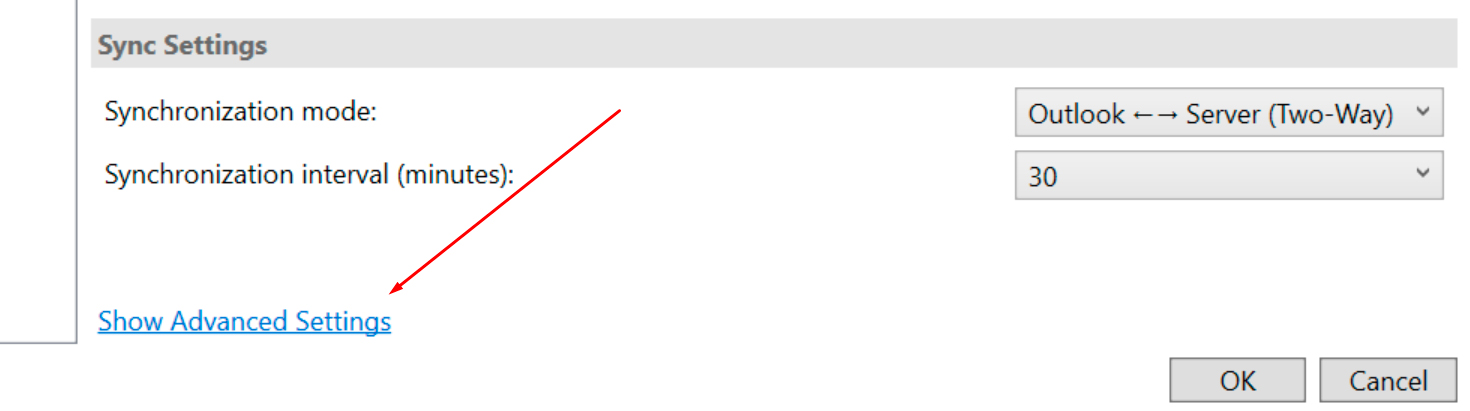
Et ensuite...