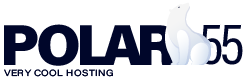At polar55, it's, of course, possible to connect to your web hosting via SSH.
The first thing you need to do is create your private/public keys.
1. Generate Private/Public Keys
First, find "SSH Access" in cPanel.
Under this function, click on "Manage SSH Keys."
Then select "Generate a new key," as shown below:

Fill out the necessary information to create your key. You don't need to change the key type and key size; just leave them at the default settings.
Remember to save the key passphrase - you will need it shortly.
If you've already generated your own key, you can also import it, as shown in the image above.
2. Activate the Key
Your key needs to be authorized to work. You can do this by clicking "Manage" and then "Authorize" next to your public key.
3. Convert the Key to .ppk Format
Click on "View/Download" next to your private key.
At the bottom under "Convert the 'id_rsa' key to the PPK format:", enter your key passphrase and then click "Convert." Your key will now be converted to .ppk format, and you can click "Download" to save it to your computer.

Now, we need to import this key into Putty.
4. Import the Key in Putty
Open PuttyGen.
Choose "Load Private Key."

Find your key where you saved it on your computer. When you load it, enter the passphrase you chose when you created it.
Once your key is loaded, click "Save private key" and save the new key to a location on your computer where you can find it.

You can then close PuttyGen and open Putty Configuration.
5. Configure the Private Key in Putty Configuration
Under Connection -> SSH -> Auth, choose the file you saved in the last step by clicking "Browse."

6. Start SSH Session via Putty
Then, go back to "Session" and enter the hostname of the server you are on at Polar55, along with port 33 (You can find your hostname by logging into your control panel and looking under "FTP and cPanel information").

Click "Open."
When the terminal opens, first enter your cPanel username. You can also find this under "FTP and cPanel information" in your control panel. Then press enter.
Next, enter the passphrase for your key. For security reasons, the passphrase will not be displayed when you type or copy/paste it. We recommend copying it by right-clicking (and nothing more) and then pressing enter.
You should now be connected to your web hosting via SSH.
In some cases, you might find that you don't have SHELL access. If this happens, just contact support, and we will grant you access.