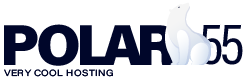We typically do not support website errors, but we hope that with this guide, we can help you troubleshoot some common issues that may arise with WordPress. If you are experiencing errors or a completely white screen in WordPress, you can follow this guide for troubleshooting.
1: Error Message on the Website
If you can see your website with an error message, you are in a better position as the error usually gives you some indication of where the problem lies. For example, you might see something like "Warning: Unexpected character in wp-content/plugins/woocommerce/single-product.php." Here, you are clearly informed that the error lies within the Woocommerce plugin. Often, updating all plugins, themes, and WordPress itself can resolve this issue.
2: White Screen
Experiencing a white screen is more challenging. Here are some methods to troubleshoot the problem:
-
Clear Cache: If you have a caching plugin installed, clear the cache through your WordPress administration. If you don't have access to the WordPress admin, try clearing your browser cache and then restarting your browser. While this rarely solves the problem, it's a necessary step to rule out caching issues.
-
Check error_log: PHP errors are often the cause. Check your error_log file in your public_html folder. See if it reveals any errors from the time you experienced the white screen. You can also check for errors in cPanel under "Errors."
-
Activate WP_DEBUG: WordPress has a built-in function that can show you error messages. To enable this, find the wp-config.php file in your public_html folder. Edit it and find the line
define('WP_DEBUG', false);Change it todefine('WP_DEBUG', true);. Try reloading your website to see if it displays any errors now. -
Deactivate Plugins: The most common cause of a white screen is an error or conflict with one or more plugins. Deactivate all your plugins. If you don't have access to your control panel, go to "File Manager" through cPanel on your Polar55 control panel. Navigate to public_html if your website is in the root directory. If it's an add-on domain, go to the respective folder. Then, access wp-content/plugins and rename all folders by appending a '2'. For example, if you have the Woocommerce plugin installed, rename its folder to woocommerce2. After renaming all plugin folders, try reloading your site. If it works, you've identified the problematic plugin. Rename the folders back one by one, checking the site after each rename. When you get the white screen again, you've found the culprit. Add a '2' to that plugin's folder and leave it deactivated. You can then choose to either delete the problematic plugin or contact their support for assistance.
-
Change PHP Version: You might have updated your site but are still using an old PHP version. Log in to cPanel and go to "MultiPHP Manager." Here, you can change the PHP version to ensure you're using the latest one. Feel free to experiment with different versions.
You should now have a better idea of the cause of your white screen. However, the error might be more extensive and harder to identify. In that case, you'll need to contact a WordPress freelancer. If you want an offer from our WordPress department at polar55, please contact support.