Si vous avez déplacé votre site web d’un domaine à un autre ou changé votre domaine principal sur votre compte, vous devez vous assurer que c’est le nouveau domaine / la nouvelle URL qui est utilisé(e) dans votre installation WordPress.
Voici un guide qui vous montre comment changer l’URL de votre site / l’adresse web dans WordPress via la base de données phpMyAdmin.
Trouver le nom de la base de données MySQL de WordPress
Vous pouvez sauter cette partie si vous n’avez qu’une seule base de données MySQL. Mais si vous avez plusieurs bases et que vous ne savez pas laquelle est connectée à votre WordPress, suivez les étapes ci-dessous.
WordPress stocke le nom de la base de données MySQL et les informations de connexion dans le fichier wp-config.php. Vous pouvez trouver ce fichier dans le dossier racine où WordPress est installé :
- Connectez-vous à cPanel et ouvrez le « Gestionnaire de fichiers ».
- Sélectionnez le dossier portant le nom du domaine si c’est un domaine additionnel, ou « public_html » si c’est votre domaine principal.
- Ouvrez le fichier wp-config.php et cherchez DB_NAME. La valeur de ce paramètre est le nom de votre base de données.
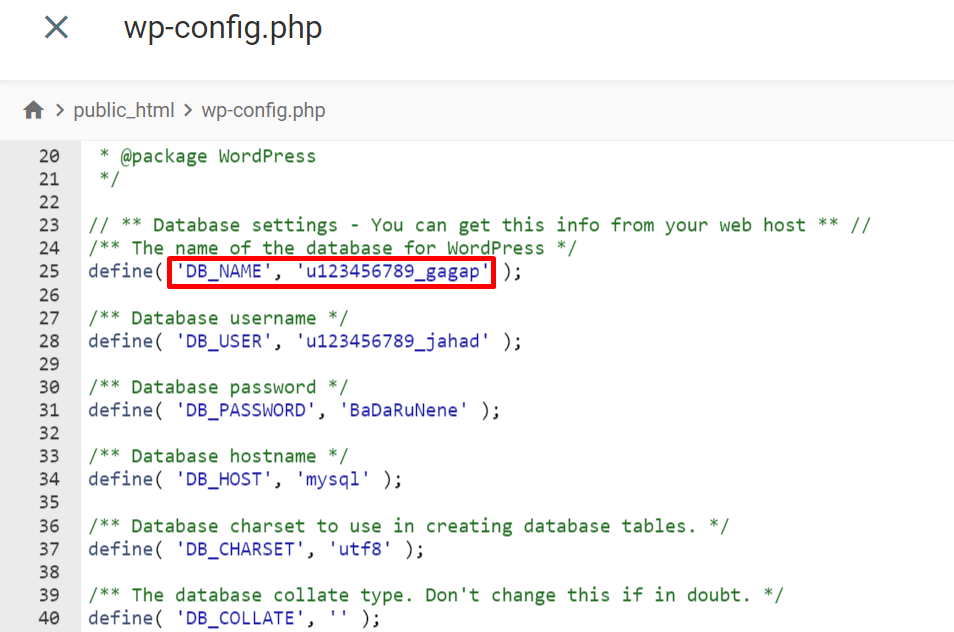
Changer l’URL dans la base de données
Pour changer les URLs WordPress dans votre base MySQL, suivez ces étapes :
1. Allez dans phpMyAdmin via votre panneau de contrôle cPanel.
2. Sélectionnez la base de données connectée à votre site WordPress et allez dans l’onglet SQL.
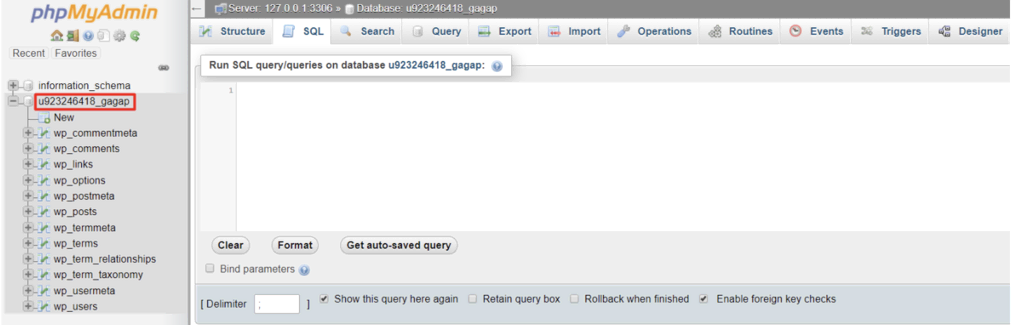
3. Saisissez / copiez la requête SQL ci-dessous pour remplacer l’ancienne URL par la nouvelle dans les tables wp_options, wp_posts et wp_postmeta.
UPDATE wp_options SET option_value = replace(option_value, 'oldurl.com', 'newurl.com') WHERE option_name = 'home' OR option_name = 'siteurl'; UPDATE wp_posts SET guid = replace(guid, 'oldurl.com','newurl.dk'); UPDATE wp_posts SET post_content = replace(post_content, 'oldurl.dk', 'newurl.dk'); UPDATE wp_postmeta SET meta_value = replace(meta_value,'oldurl.dk','newurl.dk');
4. Remplacez 'oldurl.com' par votre adresse WordPress actuelle et 'newurl.com' par votre nouvelle adresse WordPress.
5. N’oubliez pas de vérifier si votre préfixe de table est différent du standard 'wp_' et mettez à jour la requête SQL en conséquence.
6. Appuyez sur « Exécuter » (Go), et vous verrez des messages de succès ainsi que le nombre de lignes modifiées.
7. Enfin, vérifiez les changements en ouvrant la table wp_options et en consultant les valeurs de siteurl et home.
Si vous rencontrez des messages d’erreur ou si les requêtes SQL ne s’exécutent pas, vérifiez votre code pour détecter d’éventuelles erreurs de syntaxe et assurez-vous d’utiliser le bon préfixe de table. Contactez le support d’hébergement si le problème persiste.
