Êtes-vous en train de déplacer un site WordPress vers notre serveur et vous n'avez pas encore changé les DNS ? Vous pourriez constater que votre site WordPress semble incorrect.
Cela se produit car votre installation WordPress est essentiellement configurée sur votre domaine avec nous, et donc, WordPress essaie de charger les fichiers sur votre domaine même lorsque vous y accédez via l'URL temporaire.
Pour afficher correctement votre site WordPress sur notre serveur (avant de changer les DNS), vous pouvez faire deux choses :
- Modifiez votre fichier hôte sur votre ordinateur local.
- Effectuez des ajustements dans votre installation WordPress.
Nous vous recommandons d'utiliser la solution 2. En termes simples, vous devez indiquer à votre ordinateur, via le fichier hôte, que lorsque vous visitez votre domaine depuis votre ordinateur, vous ne devez pas obtenir le contenu de votre ancien serveur, mais plutôt celui de notre serveur. De cette façon, vous pouvez voir et travailler sur votre site tel qu'il apparaît sur notre serveur avant de changer les DNS.
Si cette solution ne fonctionne pas, vous pouvez choisir d'apporter un ajustement dans votre installation WordPress pour qu'elle fonctionne sur votre URL temporaire. Voici un guide pour cela :
1. Assurez-vous que WordPress est installé sur le domaine
Si vous commencez un nouveau site, vous pouvez utiliser ce guide. Si vous migrez d'un autre fournisseur vers nous, vous devez transférer votre site vers notre serveur.
2. Modifiez votre fichier wp-config.php
Nous devons ajouter une entrée dans le fichier wp-config.php.
Vous pouvez trouver ce fichier en allant dans cPanel -> Gestionnaire de fichiers.
Ici, vous devez entrer dans le dossier où vous avez installé WordPress. Si vous l'avez installé directement sur votre domaine et non dans un sous-dossier, entrez dans le dossier "public_html".
Trouvez le fichier wp-config.php, sélectionnez-le et cliquez sur "Modifier".
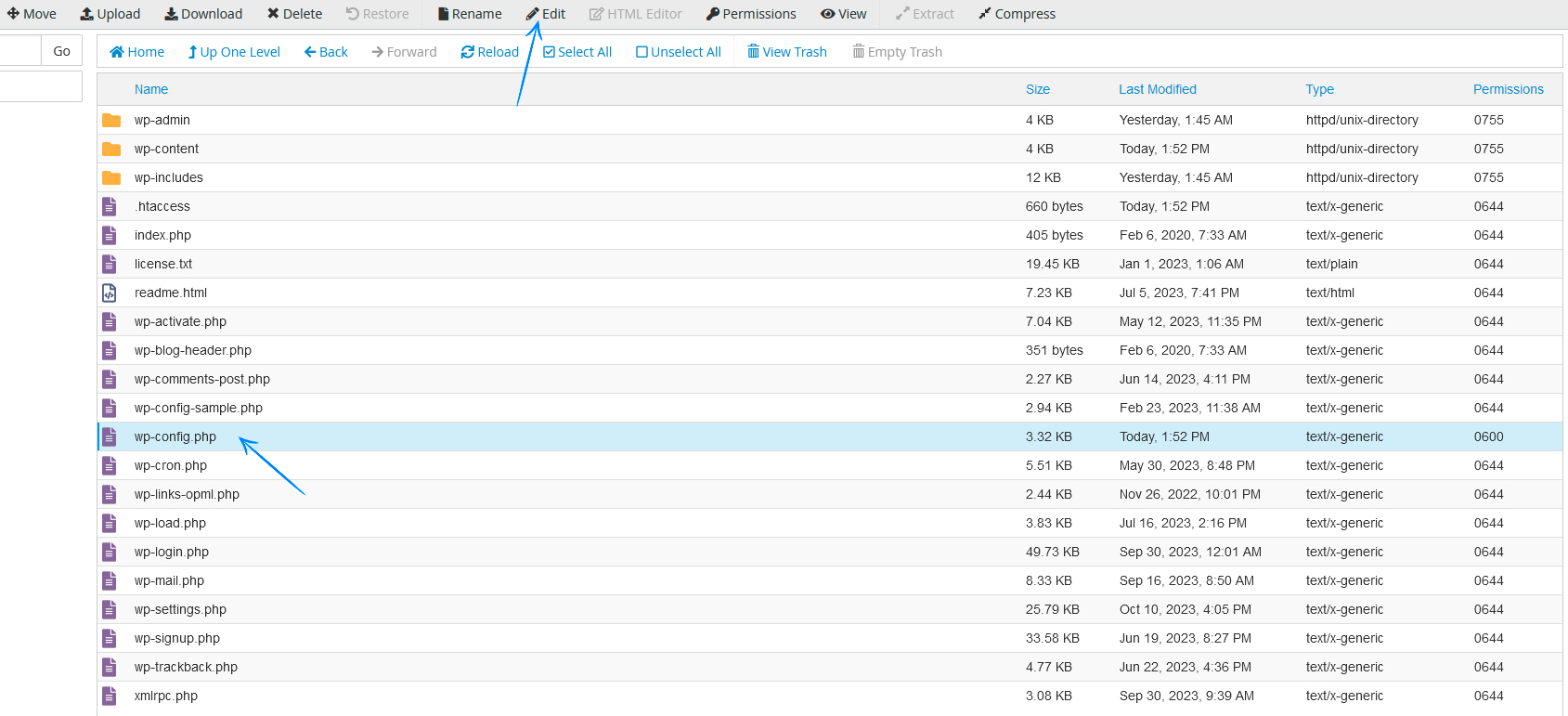
Vous pourriez voir une fenêtre contextuelle ; cliquez simplement sur "Modifier".
3. Ajoutez du code dans votre fichier wp-config.php
Maintenant, vous devez ajouter la ligne suivante à la toute fin du fichier :
define('WP_HOME','http://138.201.135.131/~youraccount/');
define('WP_SITEURL','http://138.201.135.131/~youraccount/');
Remplacez "http://138.201.135.131/~youraccount/" par votre propre URL temporaire, que vous pouvez trouver dans votre e-mail de bienvenue.
Cliquez sur "Enregistrer les modifications" pour enregistrer votre fichier.
4. Vérifiez si cela fonctionne
Votre site WordPress devrait maintenant apparaître correctement sur votre URL temporaire. Si cela ne fonctionne toujours pas, vérifiez à nouveau que les deux lignes de code ci-dessus ont bien été ajoutées et enregistrées dans votre fichier wp-config.php. Assurez-vous également d’avoir utilisé la bonne URL temporaire.
Si tout semble correct et que cela ne fonctionne toujours pas, nous vous recommandons d'essayer la solution 1, comme décrit plus tôt dans l'article.
5. N'oubliez pas cela lors du changement des DNS
Avant de changer les DNS, assurez-vous de remplacer votre URL temporaire par votre URL réelle dans votre fichier wp-config.php. Vous procédez de la même manière que lorsque vous avez ajouté les deux lignes de code.
Si vous avez ajouté du contenu, tel que des liens et des images, sur votre site pendant qu’il était sur l'URL temporaire, nous vous recommandons d'installer et d'utiliser le plugin Velvet Blues Update URLs, qui permet de s'assurer que votre site utilise votre URL réelle partout.
Lorsque vous estimerez que votre site est prêt sur notre serveur, vous pourrez changer les DNS, et cela prendra entre 24 et 48 heures pour que le site apparaisse sur notre serveur lorsque vous visiterez votre domaine.
